高感度耐性が低いマイクロフォーサーズでも低ノイズな星景写真に仕上げる事が出来る「加算平均合成」を試してみました
加算平均合成にトライしてみた経緯
先日投稿した記事で、「高感度耐性が低いマイクロフォーサーズ機でも、低ノイズで満点の星空を撮りたい!」との思いでポータブル赤道儀を導入した星景撮影を紹介しました。

E-M1MarkII f/2.8 60sec ISO-3200 7mm
初めてポータブル赤道儀を使って撮影した天の川
ポータブル赤道儀導入前だとノイズ処理では誤魔化し切れない場面が多かった感度でも、ノイズ処理無しで充分満足出来る画質が得られました。
その効果は非常に大きく、今までの星景撮影にほんのひと手間加えるだけで明らかにノイズ低減と画質向上効果が実感出来ました。
これだけでも充分満足出来るのですが、ポータブル赤道儀導入にあたり、デジタル一眼を使った星景撮影や現像手法を調べている中で「レタッチソフトや専用アプリを使った画像合成による画質向上テクニック」がある事を知りました。
ちょうど先日撮影した星景写真で「複数画像のイイトコ取りが出来れば・・・」と感じたショットがあったので、更なる画質向上が得られるか?試してみる事にしました。
星景撮影で使われる画像合成について

OM-Dのボディ内比較明合成機能を使って撮影した星景写真
星景撮影で一般的によく使われる画像合成方法としては、比較明合成と加算平均合成があります。
- 比較明合成
2枚以上の画像を重ね合わせる際、明るい方のピクセルを採用し1枚の画像に合成する手法です。
上の写真の様に星景や夜景写真を撮る際、星の軌跡やクルマのテールランプの軌跡を表現したい場合によく使われます。 - 加算平均合成(今回トライした方法)
同じ構図で撮影した複数枚の画像を重ね合わせ平均化する事で、画像に含まれるノイズを目立たなくさせる手法です。
(星や景色は同じ場所に現れるがノイズはランダムに現れる為、平均化する事でノイズを目立たなくなると言う理屈)
今回は天の川を撮影した写真を更に低ノイズに仕上げたいという目的があるので、こちらの手法を試してみました。
星景写真を加算平均合成をするために必要なもの
星景写真を加算平均合成をするためには以下の3つが必要です。
- 同じ構図で撮影した複数枚の星景写真
使用するソフトウェアにも依りますが、原則として赤道儀で追尾撮影した写真で無ければ上手く加算平均合成されないため、同じ構図で撮影した写真が望ましいです。
合成する枚数は多い方がノイズ低減効果が高くなります。 - 加算平均合成機能が使えるソフト
Photoshopなどのレイヤー機能が使えるレタッチソフトであれば手動で行う事が可能ですが、今回はWindows環境限定になりますが、自動で処理してくれるうえフリーで利用可能なSequatorと言うソフトを利用しました。(参考リンクよりダウンロード可能) - 上記のソフトが動作するスペックを備えたPC
10枚を処理させたいと仮定した場合、OM-D E-M1 MarkiiのRAWファイル(1枚当たり約20MB前後)であれば、最大で3.5GB程度のRAMが割り当てられていたので、Windowsが占有する領域を考慮すれば、最低でも6GB程度のRAMを搭載したPCが望ましいです。※フルサイズなど1枚当たりのファイル容量(=解像度)が大きければ更に割り当てられるRAM容量が大きくなると思われるため、その場合は6GBでもRAM不足となる可能性が高まります。
RAM容量不足となった場合、不足分をディスク上の仮想RAM(ページファイル)で処理するため、劇的に処理速度が遅くなるか、最悪の場合処理出来ない可能性があります。

Sequator起動時にVisual C++に関するエラーが発生する場合の対処法
SequatorはダウンロードしたZipファイルを解凍するだけで起動可能ですが、実行環境としてVisual C++が必要なため、実行環境がインストールされていない環境の場合、起動時にエラーが発生します。
その場合、下記参考リンクより「ビジュアル C++ 再頒布可能パッケージ 2015」をインストールする必要があります。
基本的なSequatorの使い方
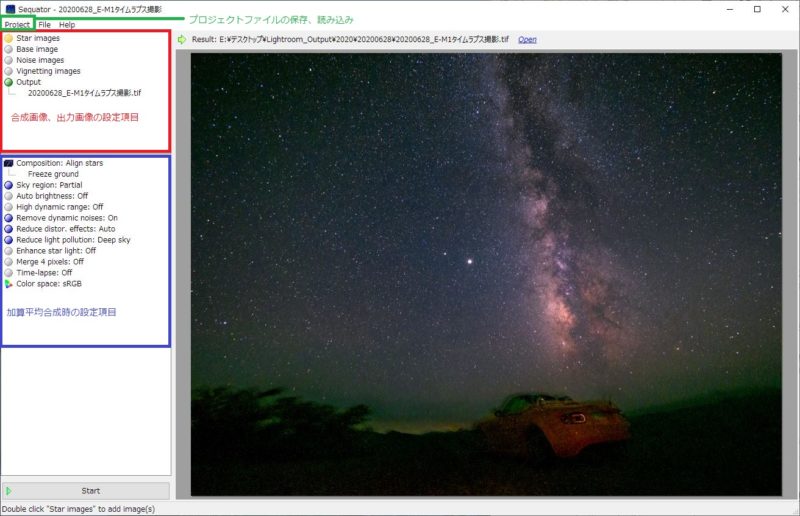
Sequatorの画面構成
Sequatorのメニューは日本語化出来ないため、英語が苦手な方だと、各設定項目の役割を覚えるまでは少し戸惑うかも知れません。
ただ、設定内容をプロジェクトとして保存出来るので、一度基本的な設定を決めてしまえば、以降は入力画像を差し替えるだけで簡単に処理させる事が出来ます。
合成画像、出力画像の設定項目(赤枠部分)
Sequatorで星景写真を加算平均合成させる場合に必要となる設定内容の説明
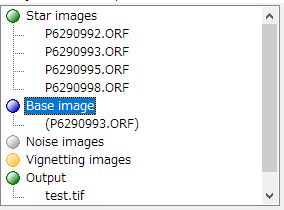
合成画像、出力画像の設定項目
画面構成の赤枠部分にある項目が、合成画像、出力画像の設定項目になります。
- Star images
加算平均合成させたい星景写真を設定します。
設定方法は「Star imagesをクリック※1」、「FileメニューよりStar imagesを選択※1」、「アプリ画面へファイルをドラッグ&ドロップ※2」いずれかの方法で設定します。
どの設定方法でも一度に複数画像を設定可能です。画像はRAWファイル以外にもTIFF、JPGに対応していますが、劣化を防ぐためにもRAWかTIFFを使うのが望ましいです。 - Base images
加算平均合成させたい星景写真のうち、基準となる写真を設定します。(Star imagesと同じ指定方法で指定)
Base imagesに指定した写真を基準に合成結果が積み上げられるので、基本的には中間の写真を指定しますが、Star images設定時に複数画像を指定した場合、自動的に中間とみなした画像が指定されるので、指定に誤りが無ければそのままで問題無いです。 - Noise images
ダーク減算処理(熱ノイズなどの長秒露出時に発生し易いノイズを除去する処理)させたい場合にダークファイルを指定しますが、指定しなくても処理可能なため今回は無視しました。 - Vignetting images
周辺減光を補正させたい場合、補正用の画像を指定しますが、指定しなくても処理可能なため今回は無視しました。 - Output
合成結果の出力先を指定します。(クリックするとファイル指定画面が開きます)
画像形式はJPG、TIFFが指定可能です。
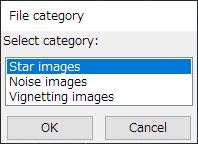
※1写真を画面へドラッグ&ドロップした際に表示する画面
この画面でドラッグ&ドロップした写真をどの項目に指定するかを選択する事が出来ます。
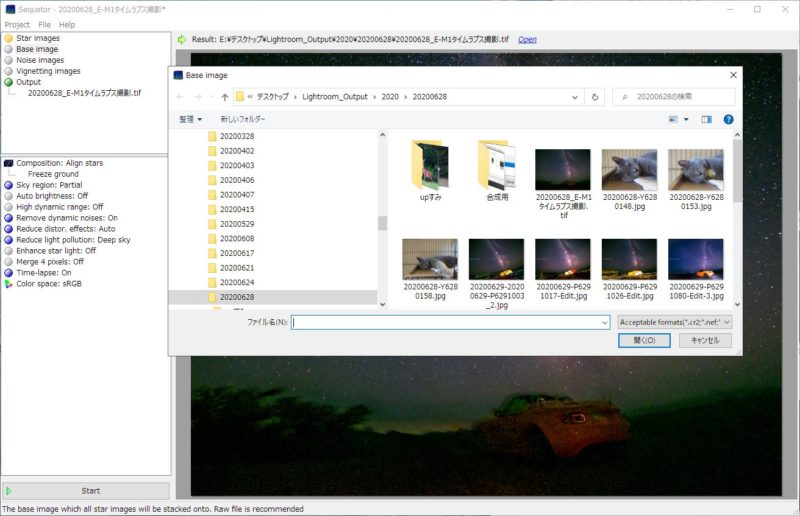
※2「xxxx imagesをクリック」、「Fileメニューよりxxxx imagesを選択」いずれかの操作をした場合に表示するファイル選択画面(画像例ではBase images選択時)
加算平均合成時の設定項目(青枠部分)
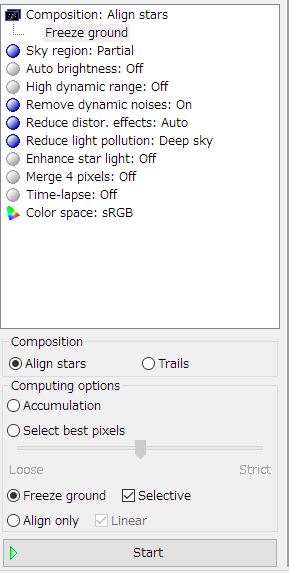
画面構成の青枠部分にある項目が、加算平均合成時の設定項目です。
- Composition
合成処理の仕方と処理オプションを指定します。
Composition
合成処理の仕方を「Align stars:星を合わせる、Trails:軌跡にする」より選択します。
今回は点で合成したいのでAlign starsを選択しました。Computing options
処理オプションを指定します。
今回は航空機の軌跡を含む画像を処理させたのでSelect best pixelesを選択しました。「Accumulation:露出累積」
露出を累積させたい場合の設定です。
※露出オーバーを回避させるためにAuto briteness設定、又はHigh dynamic range(HDR)設定を有効にする事を推奨しています。「Select best pixeles:不安定なオブジェクト・ノイズ削除」
航空機の軌跡などの不安定なオブジェクト・ノイズを削除させたい場合の設定です。
※この設定の効果を得たい場合、3枚以上の画像を入力する必要があります。「freeze ground: 地面を固定」
複数枚の画像を処理する際、画像ごとのズレを補正して地面を固定させたい場合の設定です。
※この設定の効果をより良い品質で得たい場合、Sky region設定で空の領域をマスク指定する必要があります。「Align only:整列のみ」
Photoshopなどで最終的な微調整を行いたい場合などを想定した設定。
処理した画像を1枚に統合せず、そのまま出力させたい場合に使用します。
※この場合、出力フォルダーへ「入力ファイル名.align.出力フォーマット」の形式でファイル出力します。 - Sky region
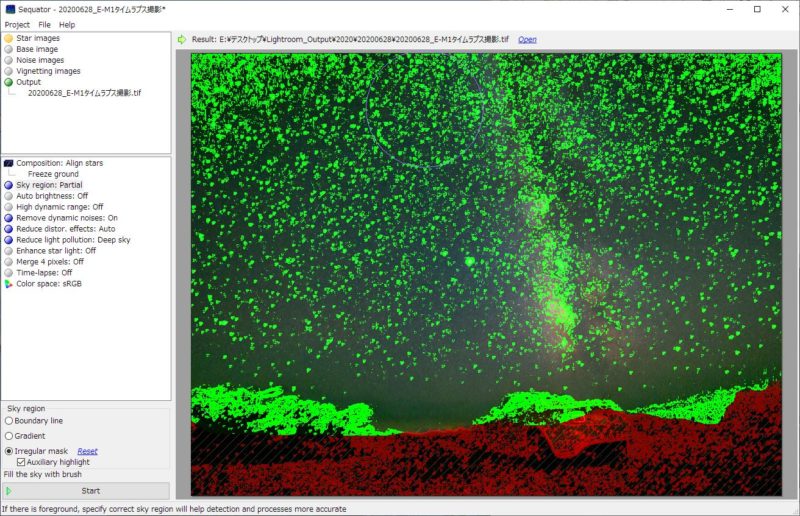
空のマスクを指定中の画面例空の領域を3つの選択肢より設定します。
今回は空の領域が不規則な構図のため、Irregular maskを選択し、空の領域をマスク指定しました。「Boundary line:境界線」
境界線より上の星のみ検出する設定。
水平線のある構図の場合に役立つ設定です。「Gradient:星光強化」
試した限りではBoundary lineとの明確な違いが分かりませんでしたが、説明文を読む限り、検出した星の光をスタックして光を強化する設定の様です。「Irregular mask:不規則なマスク」
空の領域をマスク指定する設定。
空の領域が不規則な場合などにマスク指定する事で、指定範囲の星のみ検出させる事が出来ます。
※マスク指定時、Auxiliary highlightをチェックする事で、画面例の様に「空の領域:緑、背景:赤」の表示に切り替える事が出来ます。 - Auto brightness
処理時に自動的に輝度調整させたい場合にONにします。
ダブルクリックする事でON・OFFを切り替えます。
今回は最終的な調整は別のソフトで行ったためOFFとしました。 - High dynamic range
処理時にHigh dynamic range(HDR)合成させたい場合にONにします。
ダブルクリックする事でON・OFFを切り替えます。
今回は最終的な調整は別のソフトで行ったためOFFとしました。 - Remove dynamic noises
動的ノイズを除去させたい場合にONにします。
ダブルクリックする事でON・OFFを切り替えます。
ホットピクセルの除去も期待出来るため、今回はONとしました。 - Reduce distor. effecs
レンズの歪み補正に関する設定です。
撮影時に使用したレンズに合わせ「Tele:望遠、complex:広角」のいずれかを選択します。
使用している機材(OM-D&PROレンズ)ではボディ内補正で適切に歪みが補正されるため、OFFを選択しました。 - Reduce light pollution
光害による影響を減らすための設定です。
処理させたい画像にある光害の範囲により、「Deep sky:深い空、Uneven:不均一」のいずれかを選択し、Strengthのスライダーで補正効果を指定(Weak:弱い、Strong:強い)します。
今回は補正が不要だったのでOFFとしました。 - Enhance star light
星の明るさを強めたい場合の設定です。
ダブルクリックする事でON・OFFを切り替えます。
この設定を有効にすると明るさ以外の調整も勝手に行われてしまうためOFFとしました。 - Merge 4 pixels
出力画像縮小させたい場合の設定です。
ダブルクリックする事でON・OFFを切り替えます。
今回は元画像の解像度を維持したいためOFFとしました。 - Time-lapse
タイムラプス用の画像を出力したい場合の設定です。
ダブルクリックする事でON・OFFを切り替えます。
今回は加算平均合成した画像を出力するためOFFとしました。
※ONにすると各出力画像のフレーム数を指定する必要がある様です。 - Color space
出力画像の色空間を明示したい場合に設定します。(デフォルトはsRGB)
色空間の選択は右クリックメニューよりAdobe RGB・sRGBのいずれかを選択可能です。
今回はデフォルトのままとしました。
※Adobe RGBの色空間を表現出来るディスプレイは限られているので、ブログやSNS用途など不特定多数に画像を公開する場合はsRGBを選択しておいた方が無難です。
以上の設定を終えたらStartボタンを押下して加算平均合成処理を実行します。
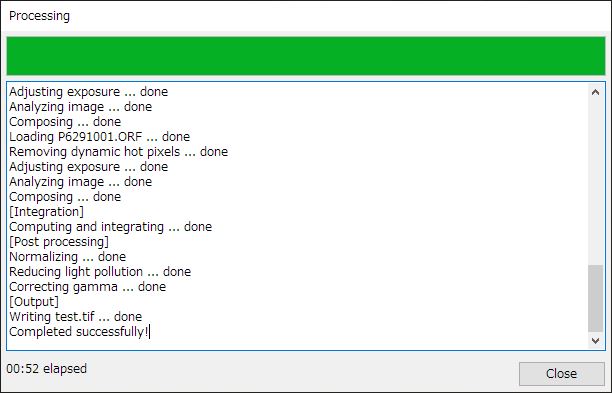
加算平均合成処理時に表示する画面例
処理状況を表示する画面に「Completed successfuly!」と表示されれば処理完了です。
Sequatorを使った加算平均合成処理例
今回は以下の4枚の画像(大台ヶ原で撮影した天の川)を処理してみました。
何れもポータブル赤道儀を使って90秒露出した画像となります。
入力画像
- E-M1MarkII f/2.8 90sec ISO-2000 7mm
- E-M1MarkII f/2.8 90sec ISO-2000 7mm
- E-M1MarkII f/2.8 90sec ISO-2000 7mm
- E-M1MarkII f/2.8 90sec ISO-2000 7mm
背景の露出度合としては4枚目の画像がベストなので(偶々クルマが通り掛かってイイ感じにライティングされました)、4枚目を基準画像としました。
ただ、旅客機の軌跡が入ってしまったので、軌跡を消すために合成処理オプションにSelect best pixelesを指定しました。
加算平均合成後の画像

E-M1MarkII f/2.8 360sec ISO-2000 7mm
ポータブル赤道儀を使った影響で地面のアングルが変化しているため、クルマの描写が甘くなっていますが、旅客機の軌跡が綺麗に消えており、ヒストグラム的にもちょうど良いバランスに収まった画像が出力されました。
処理前後の画像(一部を切り出し)

ノイズ低減効果確認用に処理前後の画像の一部を切り出してみました。
(上:加算平均合成後、下:元ネタのうちの1枚)
星空部分の粒状感が低減している事が分かります。
加算平均合成を行う最大の目的でもあったノイズ低減効果ですが、4枚だけの合成でもそれなりの効果が得られていました。
一定の効果は実感したもののイマイチに感じた点も・・・
ノイズ低減と旅客機の軌跡を消す効果に関しては、少ない枚数の合成でも検証結果の通り効果が実感出来ましたが、イマイチに感じた点もありました。
- 合成画像の背景部分に歪みが生じる
今回検証に使用した画像(超広角レンズで撮影)はSequator側での歪み補正処理が不要なため、Reduce distor. effecsをOFFに設定して処理を実行しましたが、出力結果を見ると何故か地面に湾曲が発生していました。
処理オプションの影響が考えられたので、freeze groundでも試してみましたが現象が解決出来なかったため、今のところ原因不明です。。。 - 星景撮影した画像を合成する場合、露出時間が長いほどフォーカスが甘めになる
星空に関しては、今回の様に90秒×4枚の画像を合成した場合でも、比較的高精度に位置合わせしてくれるので許容範囲内と感じていますが、背景部分に関しては単純に合成していると思われ、今回の様にアングルにズレがある場合は期待通りの合成結果が得られません。
その場合、合成結果をレタッチソフトに読み込んで背景部分だけ差し替える手順を踏む必要が生じるので、「手軽に画質アップ」させたい用途には向いてないと感じました。 - 画角が広いほど合成結果の周辺部フォーカスが甘めになる
超広角レンズを使うと中心部分から離れるに従って画像が流れる傾向があるため、入力画像の露出時間が長いほど合成時の位置合わせが困難になるため、どうしても周辺部のフォーカスが甘めになります。
まとめ

E-M1MarkII f/2.8 360sec ISO-2000 7mm
Sequatorを使った加算平均合成処理結果を基に現像処理した結果
ひと手間掛かるものの、元画像の良い部分を組み合わせた一枚に仕上げる事が出来ました。
今回使用したSequatorなどの加算平均合成が行えるソフトウェアを駆使すれば、予め複数枚同じ構図で撮影しておく必要があるものの、比較的手間を掛けずにノイズ量を抑制した星景写真に仕上げる事が可能です。
ただ、イマイチに感じた点でも指摘しましたが、入力画像の撮影方法に依っては必ずしも期待通りの合成結果が得られない場合もあり、個人的にはポータブル赤道儀を使った長秒露出によって得られる星空と同等の描写を加算平均合成だけで得ようとする事は難しい様に感じました。
とは言え、ポータブル赤道儀についても使えば必ず期待通りの撮影結果が得られる訳では無いので、ロケ地のコンディションを考慮して「加算平均合成前提で撮影するか?それともポータブル赤道儀を使って撮影するか?」臨機応変に撮影手段を使い分けるのが良さそうです。








