オリンパスのミラーレス一眼をウェブカメラとして使う事が出来る”OM-D Webcam Beta”がリリースされたので早速試してみました。
一眼ならではの高画質をウェブカメラとして活用出来る様にするソフトウェア(OM-D Webcam Beta)
在宅ワークの長期化でビデオ会議需要が高まっていますが、その際にネックとなるのが画質。
ノートPC内蔵のウェブカメラやPC用の周辺機器として売られているウェブカメラだと、一般的なビデオ会議システムの画質ですらスペック的に足りない物が多いんですよね。。。
そんな不満を持っている方々にとって解決手段と成り得るのが、ミラーレス一眼をウェブカメラとして使う方法。
これまでソニーやキャノンなど主要メーカーでは既に専用のソフトウェアが提供されていましたが、オリンパスからもベータ版ではありますがようやくリリースされたので早速試してみました。
OM-D Webcam Betaの概要
OM-D Webcam Betaで出来る事
Windows10環境において、OM-Dシリーズの下記対応機種をウェブカメラとして使える様にするソフトウェア。
対応機種
- OM-D E-M1X
- OM-D E-M1 Mark III
- OM-D E-M1 Mark II
- OM-D E-M1
- OM-D E-M5 Mark II
動作環境
必要なPC性能は参考リンクに記載がありますが、要求性能的にストレスを感じずオフィスワーク出来るPCであれば問題ありません。
注意事項に「OSがプリインストールされているパソコンをご使用ください。自作パソコンや、OSをアップデートしたパソコンの動作は保証されません。」との注意書きがありますが、我が家のWindows7ProからWindows10 Proへアップデートした環境では(一部動作しないビデオ会議システムがありましたが)動作可能でした。

海外の情報によると、ビデオ解像度は720pのみ対応、マイク入力は未対応の様です。
今回テストした環境がHDまでしか対応しなかった事もあり、所謂Webカメラよりは画質の優位性を感じましたが、今後サポートが継続されるのであれば、是非とも1080pには対応して欲しいところです。
OM-D Webcam Betaの導入
インストーラーのダウンロード
以下の参考リンクよりダウンロードします。
※ダウンロードファイルは32ビット版・64ビット版の2種類が提供されているので、導入するWindows10の環境に合わせ選択します。
インストーラーのファイル容量(64ビット版)はダウンロード時点で11.2MBでした

導入するWindows10の環境が不明な場合は以下の手順で確認します。
- スタートボタンの上で右クリック
- システムをクリック
- デバイスの仕様欄にあるシステムの種類を確認し32ビット or 64ビットどちらの環境であるかを確認
(例)「64ビットオペレーティングシステム x64 ベースプロセッサ」
インストーラーの起動
導入作業(セットアップ時の言語選択)
ダウンロードファイルをダブルクリックしてインストーラーを起動します。
インストール作業に関しては画面の指示に従うだけですので、特に問題は起きませんでした。
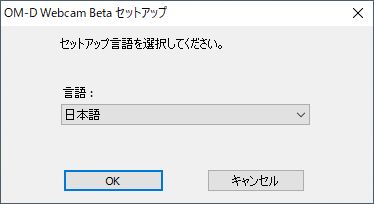
インストーラー起動後最初に現れる画面。
セットアップ時の言語設定を選択する画面ですが、デフォルトで日本語が選択されていますので、そのままOKを選択します。
導入作業(開始確認)
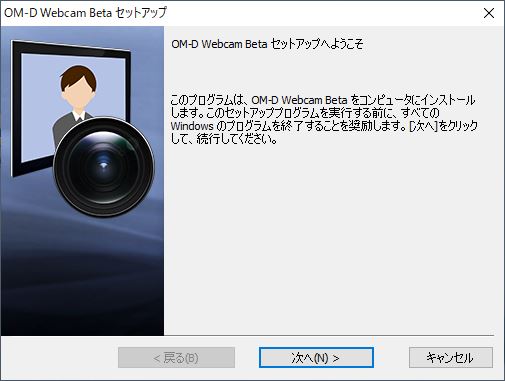
セットアップ開始確認画面。
セットアップを開始して問題無ければ「次へ」を選択します。
導入作業(使用許諾内容確認)
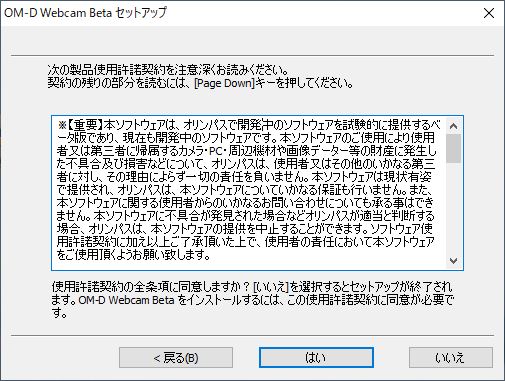
使用許諾内容の確認画面。
内容を一読して問題無ければ「はい」を選択します。
導入作業(セットアップステータス)
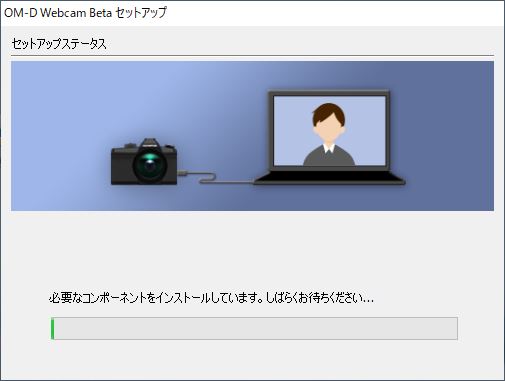
セットアップ中の表示画面。
セットアップが完了すると自動的に次の画面に切り替わりますので、このまま暫く待ちます。
PC性能に依りますが、CPU:Core i5-4590T RAM:12GBの環境で1分弱程度でした。
導入作業(セットアップ完了)
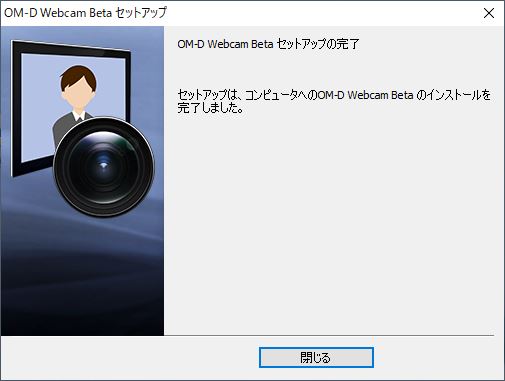
セットアップに問題無ければ完了画面を表示するので、閉じるを選択してインストーラーを終了します。
以上で導入作業は完了です。

OM-D Webcam Betaのインストールフォルダは?
64ビット版の場合、Windows導入ドライブ下の下記フォルダにインストールされていました。
C:\Program Files (x86)\OLYMPUS\OM-D Webcam Beta
Windows機とOM-Dとの接続
OM-D側の手順
以下の手順でWindows機と接続します。
- 電源を切り、カードスロットにSDカードを挿入します
- 撮影モードを動画に設定します(画質設定については出力画像に影響が無い様です)
- Windows機とOM-Dを付属のUSBケーブルで接続します
- OM-D側のモニターにUSBモード選択画面が表示されますので、4行目のコントロールを選択し「OK」ボタンを押します

Windows機側の手順
接続テストしてみたビデオ会議システムのうち、Skype、Teamsでは特に設定する事無く自動的に認識されました。
SkypeでE-M1をWebカメラとして接続時
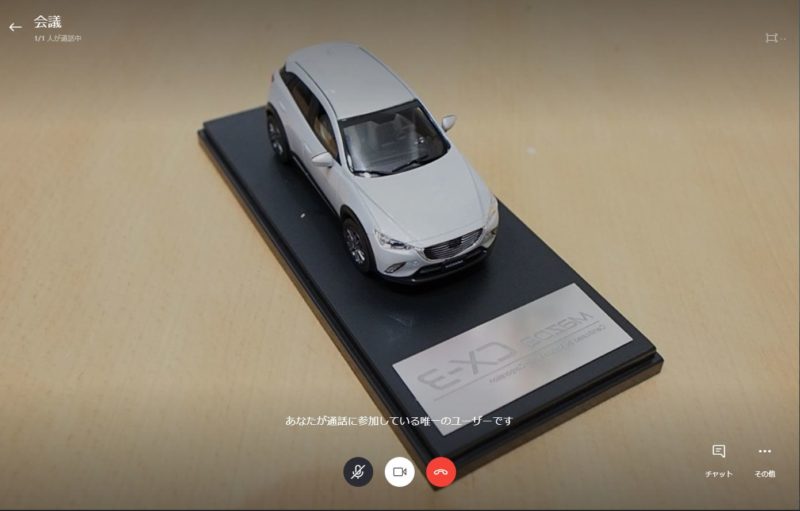
TeamsでE-M1をWebカメラとして接続時
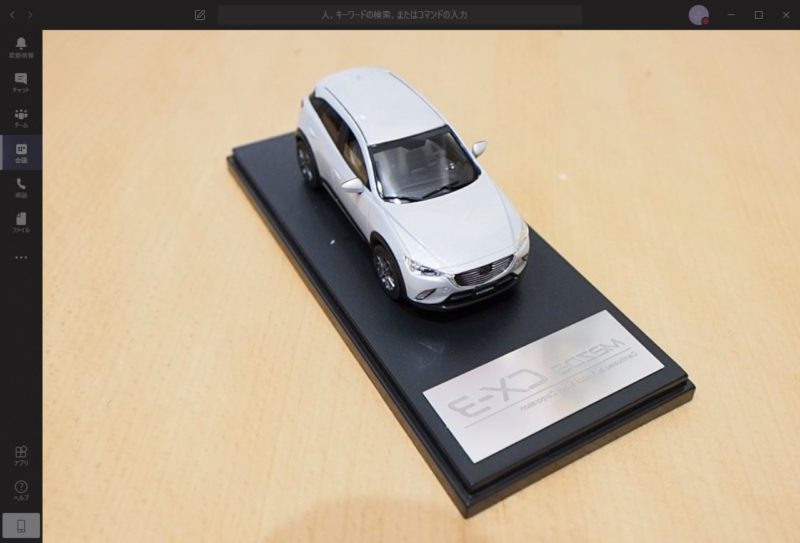
PC版LineでE-M1をWebカメラとして接続時
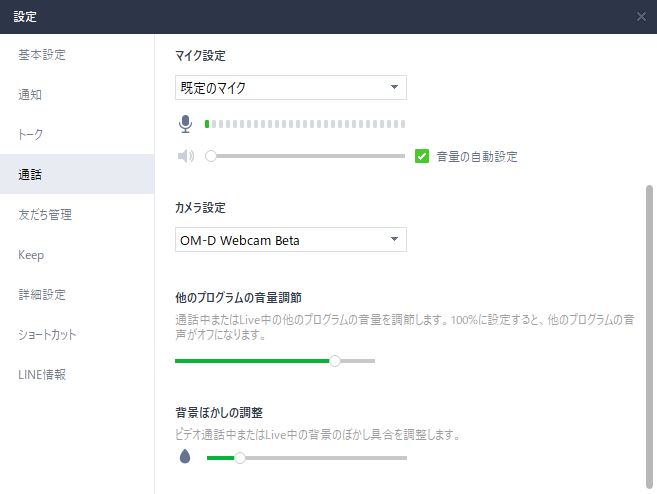
カメラ設定上では認識されましたが、ビデオ通話を開始するとカメラが使えないトラブルに見舞われました。
Windows10でカメラが認識されない場合のトラブルシューティングを試みましたが解決しないため、今のところ対処法が不明です。
Windows10でカメラが認識されない場合のトラブルシューティング
Windows10でカメラが認識されない場合、以下の設定を確認・変更する事で解決できる場合があります。
確認手順(Windows設定画面)
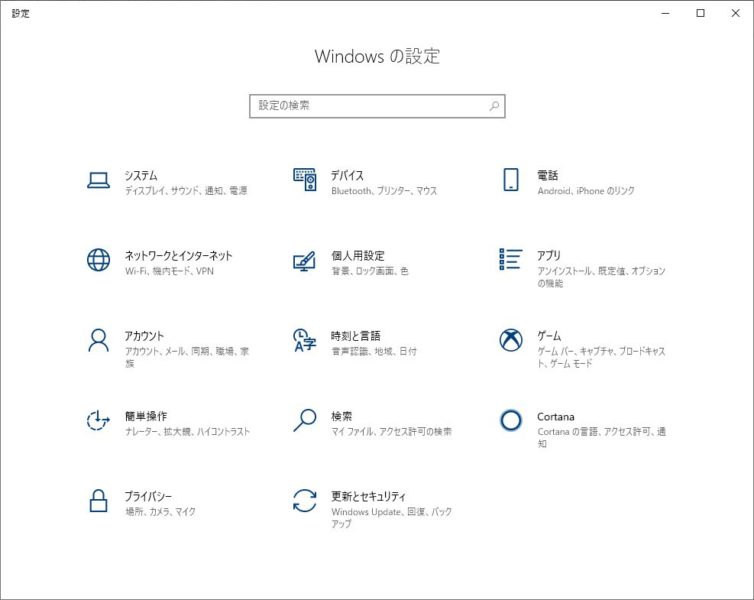
スタートメニューより設定メニュー(歯車アイコン)を選択するとWindowsの設定画面を表示するので、プライバシー(画像左下)を選択します。
確認手順(プライバシー設定画面)
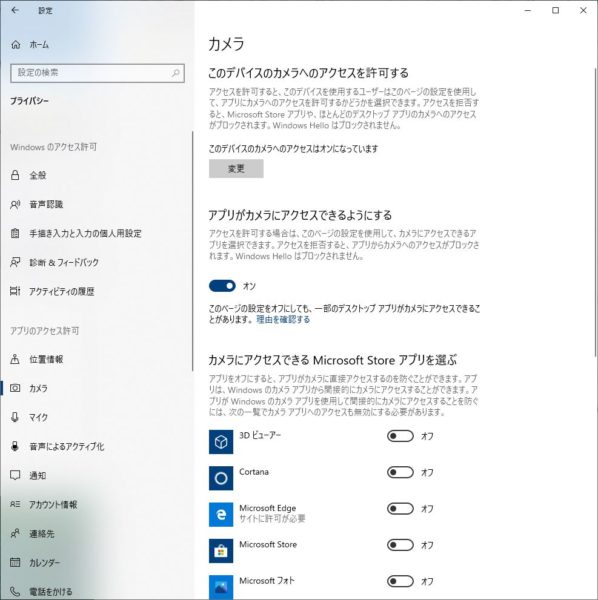
プライバシー設定画面左側の項目より「カメラ」を選択します。
画面右側にカメラのプライバシー設定に関する項目を表示するので、「このデバイスへのカメラのアクセスを許可する」、「アプリがカメラにアクセスできるようにする」を共にオンにします。
確認手順(プライバシー設定画面2)
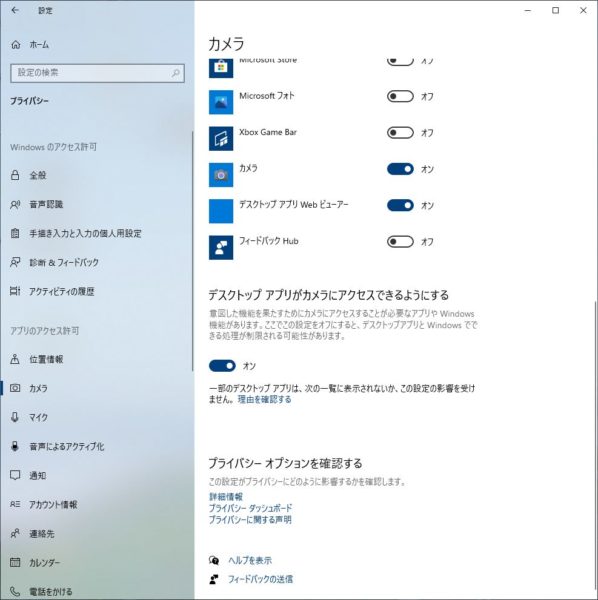
カメラのプライバシー設定に関する項目下側にある「デスクトップアプリがカメラにアクセス出できるようにする」をオンにします。
2台のOM-DとPCを使い、Skypeで相互接続テストしてみた

2台のWindows10機と2台のOM-D(E-M1 / E-M1 Markii)を持っているので、問題無く相互接続可能か?Skypeでテストしてみました。
それぞれのカメラ/PC構成
- PC1
【CAM】E-M1(M.ZUIKO DIGITAL ED12-40mm F2.8 PRO)
【PC】Windows10 Pro / Core i-5 4590T / 12GB - PC2
【CAM】E-M1 Markii(M.ZUIKO DIGITAL ED7-14mm F2.8 PRO)
【PC】Windows10 Home / Core i-5 8400 / 16GB
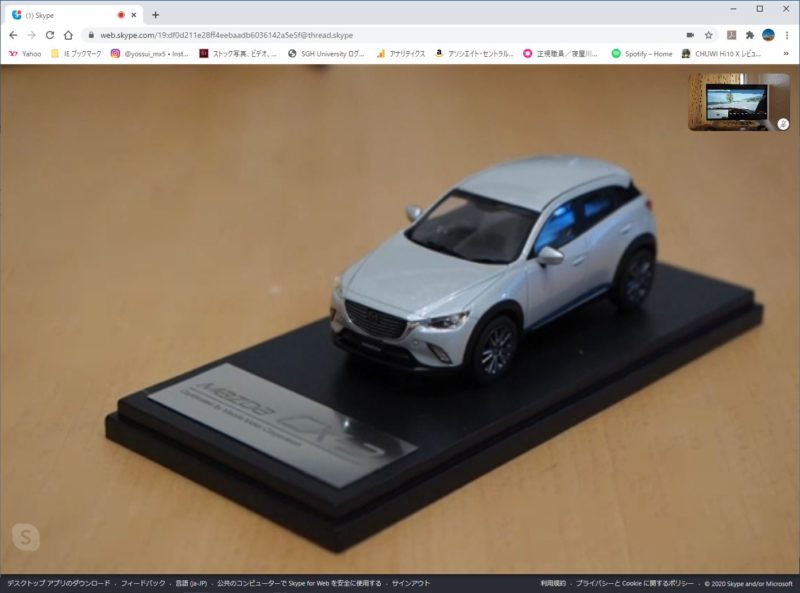
PC2側キャプチャ
静物と動き物で画質を確かめてみようと思い、PC1側ではミニカーを撮影してみました。
HD画質である事やエンタープライズ向けのビデオ会議システムと比べて必要帯域が少ないなど、カメラ以外の要素で画質面でのボトルネックがある事から、過度な期待は持てないだろうとは思っていましたが、一眼でしか得られないボケ感はもちろん、劇的とまでは言えないにせよ発色や解像感に関しても、普段仕事で使っているウェブカメラとの差を感じました。
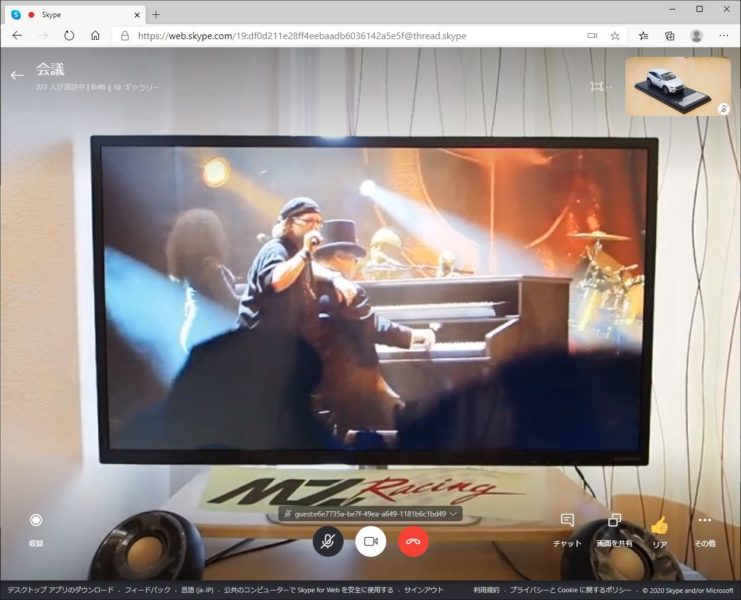
PC1側キャプチャ
静物と動き物で画質を確かめてみようと思い、PC2側ではYouTubeの動画をモニター越しに撮影してみました。

こちらに関しては、さすがにモニターに映った動画との画質差やフレーム落ちは明らかに感じ、有償版Skypeではフレームレートが30fpsなのですが、無償版だともう少し低そうな印象を受けました。
※通信環境はMAX1Gの光回線のため、通信速度による影響では無いと思われます
ただ、激しい動きが起きる頻度が少ないであろうビジネス用途で考えると、許容出来る範囲内かと感じました。
テスト時に撮影した動画の元ネタ
2つの動画と見比べれば、どの程度フレーム落ちしてるか参考になるかも知れません。
まとめ
一眼ならではの高画質をウェブカメラとして活用出来る様にするソフトウェア(OM-D Webcam Beta)
近い将来オリンパスのカメラ事業譲渡が決定的な状況で、今後のサポートがどの程度望めるかが不明である点と、記事中に述べた様にカメラ以外で画質面でのボトルネックに成り得る要素があるので、これからカメラを買ってまで導入する価値があるとは思えません。
但し、ソフトウェア自体は無償で利用可能なうえに、(テストした限りでは)容易に導入可能なので、「手持ちのオリンパス機を活用して、お金を掛けずに少しでもビデオ会議時の画質アップを図りたい」と言った方には、試してみる価値があるソフトウェアだと感じました。


